В этом уроке вы научитесь убирать веснушки при помощи слоев. (Этот эффект обеспечит самые естественные результаты для светло-коричневых веснушек).
1. Откроем изображение, на котором нам необходимо удалить веснушки в фотошопе (Ctrl+O).
2. Преобразуйте изображение в режим CMYK. В меню Image - Mode (Изображение - Режим).
3. В палитре Channels (Каналы) нажмите на желтый канал.
Вы можете видеть,что на желтом канале видно больше всего веснушек:
5. Нажмите Ctrl+V. Итак мы имеем новый слой с желтым каналом:
6. Чтобы убрать веснушки необходимо инвертировать слой. Нажмите (Ctrl+I). Вот что получилось:
7. Теперь измените Blending mode (Режим наложения) на Overlay (Перекрытие) и измените Opacity (Непрозрачность) так, чтобы веснушки исчезли.
Вот почти и все..(Если вам нравится эффект,который у вас получился, можете не продолжать манипуляции с фотографией,но если вас не все устроило, начнем корректировать дальше).
В моем случае веснушки стали менее заметны,но все же видны,поэтому двинемся дальше..
8. Я сохранил полученное изображение и открыл его заново. Теперь дублируем слой. Переходим в Filter - Blur - Gaussian Blur (Фильтр - Размытие - Размытие по Гауссу). Следите за изображением в окошке,чтобы оно было не сильно размытое - кожа должна выглядеть естественно. Я установил 2,9 пикс.
7. Снова дублируем самый верхний слой и переходим в Filter Noise - Add Noise (Фильтр Шум - Добавить шум).
Я установил эффект 4%. Проследите, чтобы другие установки были,как на картинке:
8. Теперь устанавливаем непрозрачность слоя 30%.
Слой будет выглядеть примерно так:
9. Далее зажимаем на клавиатуре клавишу Ctrl и выделяем 2 слоя,как показано на картинке (кликая их поочередно - сначала нажимаем на первый,а затем на второй,не отпуская клавиши). После выделения слоев нажимаем Ctrl+E,чтобы их объединить.
10. Теперь,когда слои объединены, создаем слой - маску (кликаем в правом нижнем углу на серый квадратик с белым кругом внутри). Около объеденненого слоя появится белый прямоугольник. Нажимаем D на клавиатуре,для того,чтобы установить цвета переднего и заднего плана по умолчанию (черный и белый). Затем возьмем инструмент Paint Bucket (Заливка) и зальем все изображение черным цветом. Белый прямоугольник стал черным.
11. Жмем X на клавиатуре, для того,чтобы поменять цвета переднего и заднего плана на противоположные (белый и черный). Берем мягкую Brush (Кисть) с непрозрачностью 50% и начинаем аккуратно замазывать наши веснушки на лице.
Я прошелся кистью по всему лицу. Будьте аккуратны - корректируйте только кожу,стараясь не задевать другие части фотографии. Вот как у меня получилось:
12. Возможно результат вам уже и нравится, только качество остается зашумленным, поэтому нам нужно этого избежать,чтобы фотография выглядела более реалистичной. Для этого тыкаем на верхний слой (Фон копия 2) и нажимаем (Ctrl+Alt+Shift+E). В результате получаем верхний слой (Слой 1), который является объединением наших двух нижних слоев.
13. Нажимаем Ctrl, одновременно кликая по маске (черный прямоугольник) и получаем выделение того, что мы замазывали.
14. Переходим в Filter - Blur - Gaussian Blur (Фильтр - Размытие - Размытие по Гауссу). Опять же, смотрим, чтобы вам нравилось то,как выглядит картинка, исходя из этого выбираем радиус. (Он не должен быть сильно большой). Помним о том, что кожа должна выглядеть естественно. Я установил 0,4 пикс.
15. Ну вот и все!:) Мы подошли к концу, осталось только снять выделение, с помощью Ctrl+D и любуемся нашим результатом:



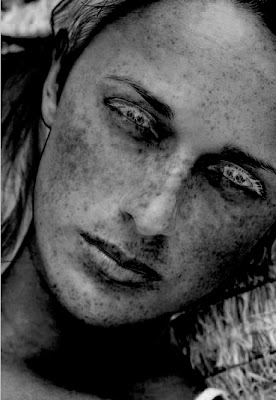

















Комментариев нет:
Отправить комментарий